آموزش نرم افزار یادداشت برداری اورنوت

یکی از مشکلات اصلی بسیاری از ما فراموش کردن است. زیاد پیش میآید که در جریان زندگی و کارهای روزمره چیزهایی را فراموش کنیم، از لیست خرید، تاریخ تولد یک دوست و نام یک کتاب گرفته تا محتوای کتابها و خاطرات زندگیمان. برخی از ما با نوشتن در دفترچه یادداشت یا سالنامهای که همراه خود داریم، سعی میکنیم این مشکل را حل کنیم. برخی دیگر از برنامه نوت گوشی برای نوشتن و فراموش نکردن استفاده میکنیم.
اما برگهها، دفترچههای یادداشت و سالنامهها محدودیتهایی هم دارند. برای مثال همیشه باید آنها را همراه خود داشته باشیم. اندازه صفحات آنها محدود است و صفحات آنها ممکن است در زمان نامناسبی تمام شود. همچنین برای پیدا کردن شماره تلفنی که در یک دیدار کوتاه از یک دوست گرفتهایم و آن را درجایی یادداشت کردهایم، باید صفحات زیادی را بگردیم. هرچند قبلاً به تفصیل در مورد یادداشت برداری با کاغذ یا با کامپیوتر صحبت کرده بودیم، اما به نظر میرسد که گاهی این روشها کارایی لازم را ندارند.
حالا فرض کنید که بتوانیم دفترچه یادداشتی داشته باشیم که همیشه همراه ما باشد؛ بتوانیم با رنگ و شکل دلخواه روی آن بنویسیم؛ در حاشیه صفحات آن بنویسیم، بدون اینکه نگران تمام شدن دفترچه یا پر شدن یک صفحه باشیم؛ به آسانی صفحات آن را جابجا و مرتب کنیم و بتوانیم هر چیزی را که بخواهیم، به راحتی بین صدها و هزاران صفحه پیدا کنیم؛ هر نوع اطلاعاتی را روی آن بگذاریم؛ هر وقت هم خواستیم، ویدئویی را روی آن ببینیم یا صدای یک جلسه ضبطشده را گوش بدهیم.
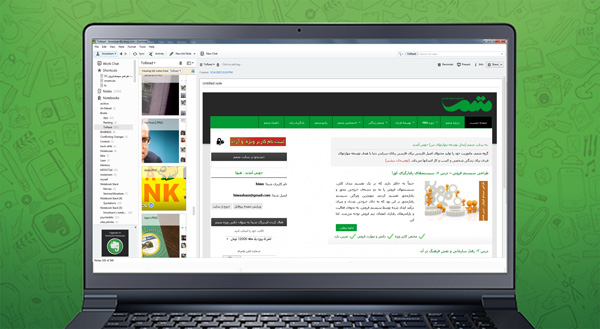
در این مطلب قصد داریم با چنین دفترچه ای آشنا شویم و کار با آن را یاد بگیریم. برنامه اورنوت(Evernote) یک دفترچه یادداشت دیجیتالی است که میتوانیم از هر جایی-روی گوشی، تبلت و کامپیوتر- هر اطلاعاتی را روی آن ذخیره و نگهداری کنیم و هر وقت نیاز شد، به مطالب مورد نظر خود دسترسی پیدا کنیم.
این اطلاعات میتواند یادداشتی باشد که به طور معمول روی کاغذ یا در گوشی مینویسیم، عکسی که با دوربین گوشی گرفتهایم، صدایی که در جلسهای ضبط کردهایم، مطلبی که در مرورگرمان میخوانیم یا حتی ایمیلی که دریافت میکنیم.
اورنوت در سال ۲۰۰۲ در ذهن استیپان پاچیکوف، کارآفرین آذربایجانی متولد شد اما نسخه آزمایشی آن در سال ۲۰۰۷ به صورت رسمی عرضه شد و اکنون پس از سالها توسعه و تکامل و جذب صدها میلیون دلار سرمایه، موفقیت چشمگیری کسب کرده است. به طوری که امروزه بیش از صد میلیون نفر برای افزایش بهرهوری، یادداشتبرداری و نظم دادن به زندگی و کار خود از آن استفاده میکنند.
اگر بخواهیم کاربرد اصلی اورنوت را در یک عبارت بیان کنیم، باید بگوییم این برنامه ابزاری است برای به خاطر سپاری تقریباً هر چیزی. شعار اصلی شرکت اورنوت هم بیانگر همین موضوع است:”هر چیزی را به خاطر بسپارید”.

شاید کنجکاو باشید که بدانید چرا لوگوی اورنوت به شکل فیل است. اگر مطلب باهوش ترین حیوانات از سری زنگ تفریح متمم را خوانده باشید، احتمالاً میتوانید دلیل آن را حدس بزنید. آنجا گفتیم فیل یکی از باهوشترین حیوانات جهان است و حافظه بلندمدت بسیار خوبی هم دارد. از طرفی اگر به گوش فیل در این لوگوی سبز رنگ دقت کنیم، میبینیم که گوشه آن به شکل کاغذ یادداشت تا خورده است.
شاید اغراق نباشد اگر بگوییم به کمک این فیل دیجیتالی میتوانیم صاحب یک حافظه خارجی شویم و به این ترتیب از حافظه قویتری برخوردار شویم.

علاوه بر این ممکن است شما هم مثل بعضی از مردم مایل باشید که کمتر از کاغذ استفاده کنید، چه به خاطر کمبود جا بر رو میز کار و محل زندگیتان، چه به خاطر حفظ طبیعت و درختان.
اگر شما هم چنین دغدغهای دارید، خواهید دید که چگونه به کمک این ابزار میتوانیم حضور کاغذ را در خانه و محل کار کمرنگتر کنیم.
نحوه نصب نرم افزار
برای شروع کار اول باید ثبتنام کنیم و وارد محیط برنامه شویم. برای ثبتنام کافی است به سایت اورنوت برویم یا اینکه نسخه مناسب آن را برای گوشی یا کامپیوتر خود دانلود کرده و از طریق محیط برنامه ثبتنام کنیم.
در کل برای کار با این برنامه چند انتخاب داریم. میتوانیم به کمک مرورگر به سایت آن مراجعه و به امکانات آن دسترسی پیدا کنیم یا اینکه از برنامه کاربردی آن روی ویندوز،اندروید یا سایر سیستمعاملها استفاده کنیم.
ما در این نوشته قصد داریم که از نسخه ویندوزی اورنوت استفاده کنیم. البته تمامی نسخههای این برنامه تفاوتهای اندکی با هم دارند و اگر شما در کار کردن با یکی از این محیطها راحت باشید، میتوانید به راحتی با محیطهای دیگر هم کار کنید.
از الآن که کار با این ابزار را آغاز میکنیم، هر وقت بخواهیم هرگونه اطلاعاتی را به خاطر بسپاریم، آن را در قالب نوت یا یادداشت در اورنوت وارد میکنیم. این اطلاعات میتوانند خلاصه مطلب جدیدی باشد که در کتابی خواندهایم، خاطراتی باشند که دوست داریم جایی آنها را حفظ کنیم، مشخصات و اطلاعاتی باشد که لازم است همراه خود داشته باشیم، لیست پروژههایی که در حال انجام آن هستیم یا مطلب جالبی که قرار است در فرصت مناسب بخوانیم و بسیاری موارد دیگر.

یادداشت برداری
برای یادگیری نحوه استفاده از اورنوت، به شکلی که بیشترین بهره را از آن ببریم، با هم یک سناریوی آشنا را در نظر میگیریم و آن را دنبال میکنیم. فرض کنید که در حال مطالعه یک درس متمم هستیم و میخواهیم به کمک این برنامه از آن نوتبرداری کنیم. برای اینکار پس از ورود به برنامه یک نوت یا یادداشت جدید ایجاد میکنیم(File\New – Ctrl+N)؛ یک عنوان مناسب برای آن انتخاب میکنیم؛ نکات مهم متن را به دلخواه داخل نوت کپی میکنیم؛ با کلیک بر روی دکمه الحاق فایل در نوار ابزار مربوط به ویرایشگر برنامه، فایل pdf اشارهشده در متن درس -یا هر نوع فایل دیگری- را داخل نوت میآوریم، عکس جالب آورده شده در متن درس را- با گرفتن عکس از صفحه درس یا با کشیدن و درگ کردن عکس از مرورگر به داخل نوت – به آن اضافه میکنیم. در مورد عکس و فایل pdf – با بردن اشارهگر ماوس به گوشه بالا و سمت راست عکس یا pdf و کلیک روی دکمه Annotate – میتوان آن را به کمک یک ویرایشگر ساده ویرایش کنیم. همچنین میتوانیم با کلیک بر دکمه info در نوار ابزار، اطلاعات تکمیلی مثل آدرس URL، مکان و اطلاعات دیگری را در مورد این یادداشت وارد کنیم.
علاوه بر وارد کردن اطلاعات از خارج برنامه، میتوانیم از طریق امکانات ویرایشگر نوت به صورت مستقیم از موضوع یا مطلب مورد نظر خود، فیلم و عکس بگیریم یا صدای محیط را ضبط کنیم.
در آخر هم مطابق تصویر زیر با گذاشتن یک چکباکس(Ctrl+Shift+C)، حل شدن تمرین این درس را پیگیری میکنیم. در ادامه همین نوشته+، با معرفی بقیه امکانات اورنوت، تکنیکهای بیشتری را در مورد نحوه پیگیریِ انجام شدن کارهایی مثل تمرین یک درس متمم یاد میگیریم. در تصویر زیر مطابق آنچه که تا الآن گفتیم، از یکی از درسهای سری فروش متمم نوتبرداری کردهایم.
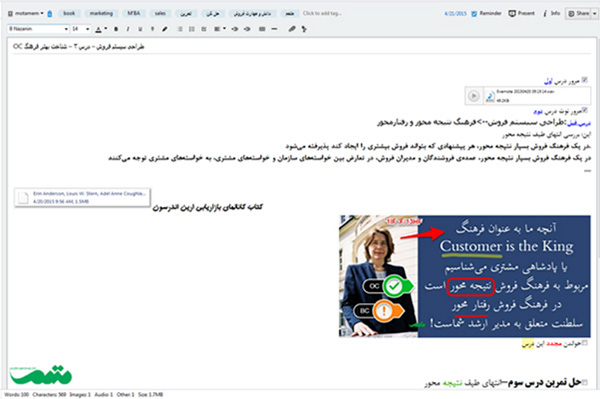
در اورنوت علاوه بر یادداشت معمولی که در بالا توضیح دادیم، میتوانیم چهار نوع یادداشت دیگر هم ایجاد کنیم. میتوانیم به کمک میکروفون و دوربین (وبکم کامپیوتر یا دوربین گوشی) صدا و تصویر را به عنوان یادداشت وارد اورنوت کنیم. میتوانیم از قسمتی از صفحه نمایش خود عکس بگیریم یا به وسیله کامپیوتر یا انگشت روی صفحه نمایش موبایل به صورت دستنویس داخل یادداشت بنویسیم.
نوشتن از راست به چپ برای یادداشتهای فارسی
مشکلی که در مورد نوشتن به زبان فارسی وجود دارد این است که نسخه ویندوزی اورنوت از زبان فارسی و به طور کلی از زبانهایی که از سمت راست به چپ نوشته میشوند پشتیبانی نمیکند. برای حل این مشکل یک راهکار ساده وجود دارد. میتوانیم برنامه ویرایشگری مثل وُرد را باز کنیم، جهت نوشتن را به حالت راست به چپ تغییر دهیم، یک کاراکتر یا حرف -مثلاً کاراکتر فاصله- را از این فایل word خالی به داخل اورنوت کپی کنیم، آن را با یک نام مناسب مانند <نمونه یادداشت فارسی> ذخیره کنیم و آن را به ناحیه shortcut یا میانبر ببریم. این ناحیه محلی است برای قرار دادن یادداشتهای پرکاربردی که میخواهیم به سرعت به آنها دسترسی پیدا کنیم.
از الآن به بعد هر وقت بخواهیم یادداشت جدیدی ایجاد کنیم، میتوانیم این فایل یا محتوای آن را -به عنوان مثال همان کاراکتر فاصله- را به داخل یادداشت مورد نظر خود کپی کنیم و در آن بدون مشکل از راست به چپ بنویسیم.
در ضمن اگر بیشتر یادداشتهایی که مینویسیم فارسی هستند، بهتر است از همان ابتدا زبان فارسی و یک فونت مناسب را انتخاب کنیم. برای اینکار باید از منوی اصلی اورنوت به بخش تنظیمات(Tools/option) و سپس سربرگ مربوط به نوت برویم.
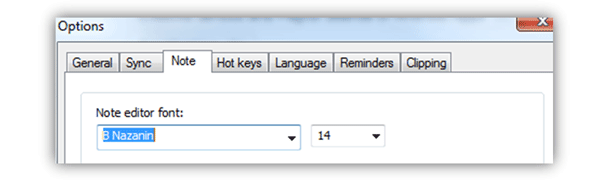
برچسب گذاری در اورنوت
برای مشاهدهٔ متن کامل این مطلب کافی است (بدون پرداخت هرگونه هزینه) در سایت متمم ثبت نام کنید. پس از ثبتنام به تعداد قابلتوجهی از درسهای متمم دسترسی پیدا خواهید کرد نمونهٔ آنها را میتوانید از طریق لینک زیر ببینید:
البته اگر بخواهید به همهٔ درسهای متمم دسترسی داشته باشید، لازم است حق اشتراک بپردازید.
ترتیبی که متمم برای خواندن مطالب سری مدیریت زمان به شما پیشنهاد میکند:
- مدیریت زمان چیست و تکنیکهای آن کدام است؟
- تعریف کارایی، تعریف اثربخشی و تفاوت کارایی و اثربخشی
- تعریف اهمال کاری چیست؟ | چگونه عادت به تعویق انداختن کارها را ترک کنیم؟
- انضباط شخصی | نظم شخصی یا نظم درونی چیست؟
- آزمایش مارشمالو | قدرت اراده، خودکنترلی و حاشیههای آن
- روتین چیست؟ شما چند روتین روزانه دارید؟
- تکنیک پومودورو چیست؟ | چرا به سراغ تایم باکسینگ میرویم؟
- نظم شخصی و فعالیت در زمانهای خاکستری
- ویژگی های یک برنامه ریزی موفق | هدف گذاری کافی نیست
- نظم شخصی و راهکاری برای آشفتگی ذهنی
- برای خواب بهتر کافی است فهرست کارهای فردایتان را بنویسید
- نظم شخصی در پانزده دقیقه (قانون ۱۵ دقیقه)
- اولویت بندی کارها و فعالیت ها | ماتریس آیزنهاور
- یک تکنیک مفید در برنامه ریزی برای آینده
- سریعتر رفتن لزوماً ما را زودتر به هدف و مقصد نمیرساند
- تعهد نود و هشت درصدی مستهلککننده است
- اصل پارتو یا قانون ۲۰/۸۰ چه میگوید؟ | معرفی، کاربردها و نقد قانون پارتو
- تعریف قانون پارکینسون چیست؟
- تعریف تفویض اختیار چیست؟
- یکی از اصول تفویض اختیار به کارکنان | استعارهی میمون بر شانه
- با دو شخصیت درون خود چه میکنید؟
- اوقات فراغت | آیا باید به دنبال پر کردن اوقات فراغت باشیم؟
- در ستایش آهستگی | کتاب کارل اونوره دربارهٔ جنبش آهستگی و کندزیستی
- نرم افزار برنامه ریزی روزانه و انجام کارهای شخصی Todoist
- آموزش نرم افزار یادداشت برداری اورنوت
- وان نوت (OneNote) | آموزش استفاده از نرم افزار وان نوت برای درس، کار و زندگی
- برای تثبیت عادتهای خوب در زندگی روزانه از چه برنامهای استفاده میکنید؟
- دانلود فایل صوتی اصول مدیریت زمان محمدرضا شعبانعلی
- مایکروسافت تو دو (Microsoft To Do) | نرم افزار مدیریت وظایف و پیگیری کارها
- مراحل نوشتن فهرست انجام کارهای روزانه | برنامه ریزی به روش GTD
- جدول برنامه ریزی روزانه و چک لیست روزانه | فایل PDF برای دانلود
- کانبان چیست و چگونه میتواند به مدیریت زمان و نظم شخصی کمک کند؟
- جدول برنامه ریزی هفتگی (+ فایل PDF برای دانلود)
- جدول برنامه ریزی ماهانه (+ فایل PDF برای دانلود)
- معمای تقویم ماهانه | اعداد مکعبها را چگونه انتخاب کنیم؟
- مدیریت انرژی در کنار مدیریت زمان
- تعریف توجه و انواع توجه | بازه زمانی توجه | توجه پایدار، انتخابی و متناوب
- چگونه از زمان درست استفاده کنیم؟ | معرفی و بررسی کتاب
- کتاب آداب روزانه | عادتهای رفتاری افراد موفق و بزرگان هنر و اندیشه
- اثر معکوس | آیا ابزارهای افزایش کارایی، خود عامل اتلاف وقت میشوند؟
- دیجیتال دیتاکس | سم زدایی دیجیتال چیست؟
- چند کتاب مدیریت زمان | معرفی و اشاره به نکات کلیدی هر کتاب
- کتاب خرده عادت ها (عادت های اتمی) | اثر جیمز کلییر
- کتاب مینیمالیسم دیجیتال | درباره اعتیاد به اینترنت و شبکه های اجتماعی
- کتاب مجالی برای تمرکز | توصیههایی برای افزایش بهره وری
- کتاب کار عمیق | خلاصه کتاب، نکات مهم و نقد آن
- کتاب مدیریت توجه (نیر ایال) | معرفی، خلاصه و نقد
- کتاب مدیریت زمان برایان تریسی | معرفی، خلاصه و نقد
چند مطلب پیشنهادی از متمم:
برخی از سوالهای متداول درباره متمم (روی هر سوال کلیک کنید)
ثبتنام | اطلاعات بیشتر فهرست درسهای متمم





نویسندهی دیدگاه : هومن کلبادی
با سلام به دوستان
با سپاس از تیم محترم متمم بابت به اشتراک گذاشتنِ این پستِ بسیار کاربردی و مفید (به خصوص برای افرادی مثلِ من که به شدت ، مشکلِ حافظه داریم) .
همونطور که در گذشته هم ، نرم افزارِ بسیار مفیدِ OneNote رو معرفی کرده بودید (http://www.motamem.org/?p=3230) ، مطمئناً نرم افزارِ Evernote ، کارایی بهتری خواهد داشت .
در خصوصِ چگونگیِ شکل گیریِ لوگویِ Evernote ، ویدئوی بسیار جالبی در یوتیوب وجود داره
در این ویدئو مصاحبه ای با Gabe Campodonico ، مدیرِ طراحیِ محصولِ شرکتِ اورنوت ، در خصوصِ نحوۀ شکل گیریِ لوگویِ اورنوت انجام شده . از طریقِ جستجویِ عبارتِ Icon to Interface - Evernote Trunk Conference هم ، امکانِ دستیابی و دیدنِ این ویدئو ، وجود داره .
در این ویدئو که عنوانِ آن "کنفرانسِ خرطومِ اورنوت" هست ، این نکات از سویِ گِیب کامپودونیکو ، مطرح میشه :
** در ابتدا ، رنگِ آبی و قرمز ، برای فیلِ اورنوت انتخاب شده بود که به دلیلِ تشابهِ اون با علامت و لوگویِ حزبِ جمهوری خواه آمریکا (فیلی که نیمۀ پایینِ بدنِ آن به رنگ آبی و نیمۀ بالایی بدنِ آن به رنگِ قرمز که درونِ قسمتِ قرمز ، سه ستارۀ سفید هم هست) ، تصمیم به تغییرِ رنگِ اون گرفته شد تا زمینۀ سیاسی ، نداشته باشه
** رنگِ سبز به این دلیل انتخاب شد تا بتونه به نوعی ، تمایز ایجاد کنه ؛ حدودِ 90 درصذ از لوگوهایِ مطرحِ موجود (کوکا کولا - یوتیوب - فیسبوک - نایک . . .)، از رنگ هایِ آبی و قرمز ، استفاده شده و رنگِ سبز ، به نوعی ، حالتِ خنثی و متمایزی داره
** در آیکونوگرافی و طراحیِ لوگو ، نباید سعی کرد که همۀ خصوصیاتِ محصول ، لحاظ بشه ؛ به همین دلیل در طراحیِ لوگویِ اورنوت ، با استفاده از فیل ، بر رویِ بحثِ "حافظه" تاکید شد و با استفاده از "گوشِ تا خوردۀ فیل" ، به عنوانِ نمادی برای Documents یا اسنادی که با استفاده از اورنوت ، قابلِ ثبت و ضبط هستند ، اشاره می کنه .
** این لوگو در طولِ مدتِ 6 هفته طراحی شده !
با دیدنِ این ویدئو (که یکی از هزاران ویدئوی موجود در خصوص طراحیِ لوگو هست) میشه به وجودِ اتاقِ فکرِ بسیار منسجم ، مطالعاتِ متعدد ، صرفِ زمان و دقتِ نظرِ زیاد به تمامِ جوانبِ طراحی لوگو ، پی بُرد